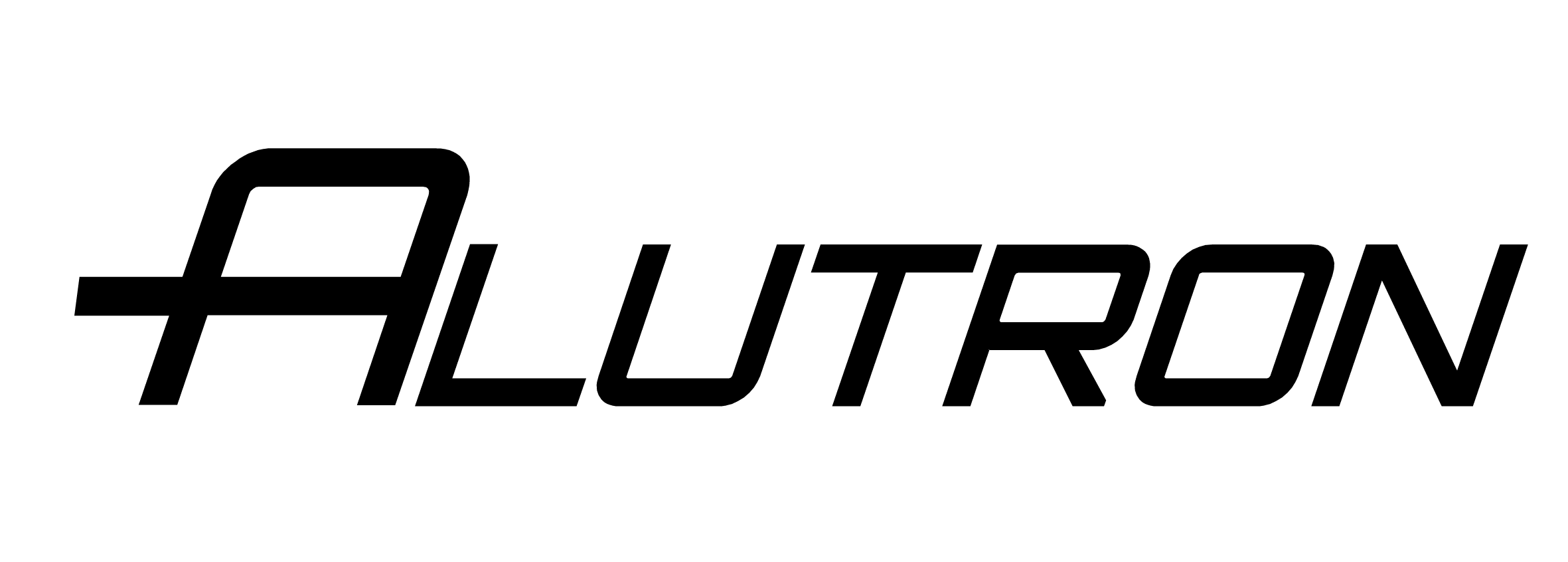How Can We Help?
AdjCalc — Performing Charge Correction
AdjCalc.exe should always be running. Thus it is recommended that a shortcut is copied to the StartUp folder. The program is
found in the ChrgCalc application folder.
When an analysis from the instrument is received, checked by ASrvAD for validity by the rules entered, and accepted, the
AdjCalc screen should appear automatically after a short moment.
Charge number, product name (alloy) and weight should appear automatically in the top left corner. Listed below is the product
specification (Min, Max and Target) along with the analytical results (Pre Analysis).
If there are more than one analysis stored in the analysis database for which no optimisation has been calculated and stored,
they will all appear in the list box “Sample”. As corrections are made and saved, these analysis are removed from the list.
Normally only one single analysis just made will be visible.
The column Opt shows which elements are included in the optimisation process. If Use Target is checked calculation will aim
towards target. TestConc means that the concentration will be checked against specification and if out of space, displayed with
red back ground
By clicking the Optimisation button (with a Balance icon) the calculation of the charge correction is performed and the results
presented within a couple of seconds :
The resulting analysis is now presented in the column: Calculated Analysis.
On the right, a list of source materials with calculated masses are presented. These are needed for correction of the melt.
You can resize the window, that all parts are displayed. Otherwise the left and right panel will be on top of each other. By
clicking on the panel behind, it will go on top.
A number of possibilities are now available to influence the calculation.
Switching off elements
By deselecting an element with the Opt check mark the specification for individual elements can be overruled.
Modifying calculated masses
By changing the calculated value in the column kg on the right side, it is possible to modify the additions. Click on
Optimisation button to recalculate other materials and resulting chemical analysis. Automatically the Locked mark is checked
to show that the calculated value is overruled by a manually entered weight.
Adding different materials
The Add button makes it possible to add source materials different to the list presented by the optimisation. This could be of
interest i.e. to make use of production scrap.
You can select several items before pressing Select button.
Manual calculation
By pressing the calculator button, it is possible to calculate the resulting analysis from a selected combination of source
material.
Saving the result
After accepting the calculation and possibly modifying the result click the save button to mark the analysis as corrected in the
database.
Printing Result
The print button will print the result on the last selected printer. In the menu File – Print, any defined printer can be selected.
The optional extra printer is always fixed.
Clearing Display
The Eraser button
click on the arrow icon pointing down-left and control is automatically given back to Spark Analyzer.
Clear Analysis List
To delete all (or selected) samples in queue. Go to: File – Analysis List
Settings
All settings are made through the utility program SysUtil.exe, found in the application folder. Select the tab AdjCalc –
Adjustment Calculation
Optimisation
Skip target concentration
Use the product specification limits (default)
Find uncorrectable elements
Use virtual single element source materials to see if a new source material is needed to correct an element. If the material “Cr”
would appear it is clear that it is impossible to correct Cr as there is not any fitting source material available. Note that a reason
for this may be that your Cr-source may contain another element, that already has reached its maximum.
Pour out excess melt
The program will calculate how much to pour out, to fit into the furnace. This is displayed on the right panel as a negative
number after the “melt” source.
Skip equations
Do not use the defined linear rules (equations) as defined for the actual product
Skip stock limits
Override the amount of material available on stock
Skip source material limits
Do not use the recipe as defined for source material amounts and for the product (only for Designer). Both absolute and relative
amounts.
If calculation fails, the program will try to solve the optimisation by recalculation looping and removing one more boundary
restriction each time.
No boundary reduction loop
If calculation failed, stay with that. Necessary in automatic applications, with no supervision, to prevent unwanted results.
Use target as min
Aims calculations at target, but does not propose dilution if above target but below max.
No source with high trace element
A trace element is an element not selected for optimisation.
In some cases, when a dilution is needed, the program may use a source material containing a trace element, as there are no
restriction for that element. By selecting this option, no material containing more than a desired concentration of a of a trace
element is used.
Trace element limit
The maximum amount of a trace element in a used source material.
Toolbar
Button configuration
Configure the functionality of buttons. It is possible to combine several functions in one button. Buttons that have no selection
will not be displayed.
Display
Decimals in source list
Number of decimals in the source masses on the right side panel. Number of decimals in printed list is found under tab
General.
Latest analysis first
Order of analysis in the sample selection box.
Element order from instrument
Element order on screen will be the same as in the message from the instrument.
Element list to printer
Print element data in the hard copy report.
Flag bits trigging (Networking version)
This hexadecimal mask will control which samples will invoke AdjCalc. The mask will be used with the OR operator against
the Flag bits set by AsrvNT.
Use this option when having more than one furnace and workstation, to direct the sample to the wanted furnace station.
Flag bits sample list (Networking version)
Only the matching samples will be displayed in the sample list.
Database
Use element limits from spectrometer
If you want to share data from the internal Spectro quality data base, check this box.
Spectrometer internal limits
Becomes visible when the previous option is selected. Select between internal and external quality limits.
Charge data from system database
Design version. The program takes pre-entered mass etc from the system database, and not form the spectrometer output. Only
the melt identification is used from the instrument.
Automatic Mode
Automatic calculation enabled
When the application receives a sample analysis, it performs the correction calculation and saving immediately, without
waiting for any user interaction. This is designed for integration with automatic analysis systems, like SpectroLux, where
correction results are transmitted to the user workstation.
Automatic printing
If a print out is wanted in automatic mode.
Null analysis test
If an empty analysis message has been received from the instrument, no action will taken.
Misc
Charge when saving
The amounts of source material will be deducted from the stock, when saving the result. The module Charge is then not
needed.
Allow editing of limits
The element limits can be edited directly in the sheet of the Adjustment module.
Colours
Change warning colurs of the element sheet.